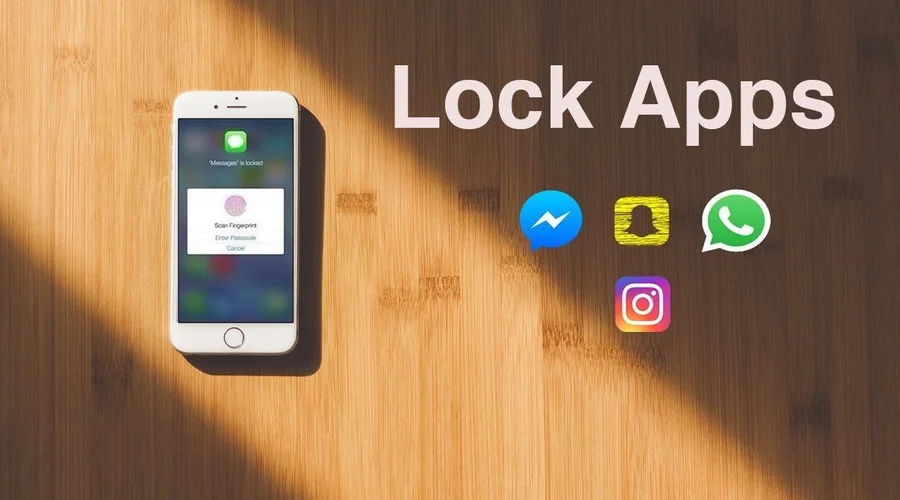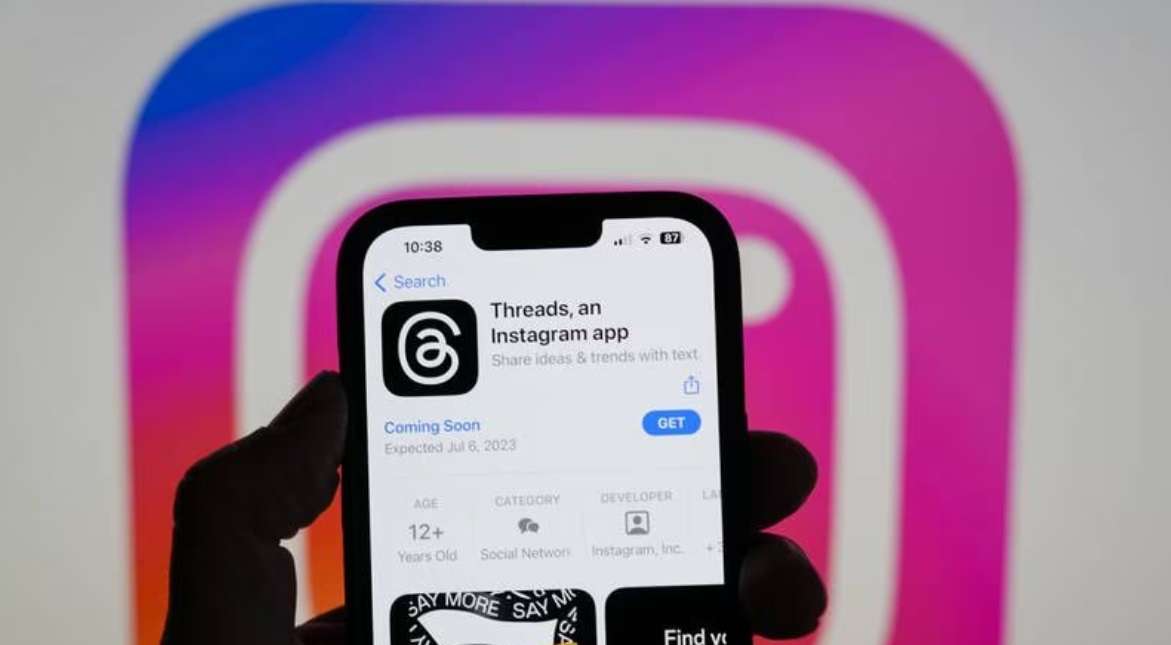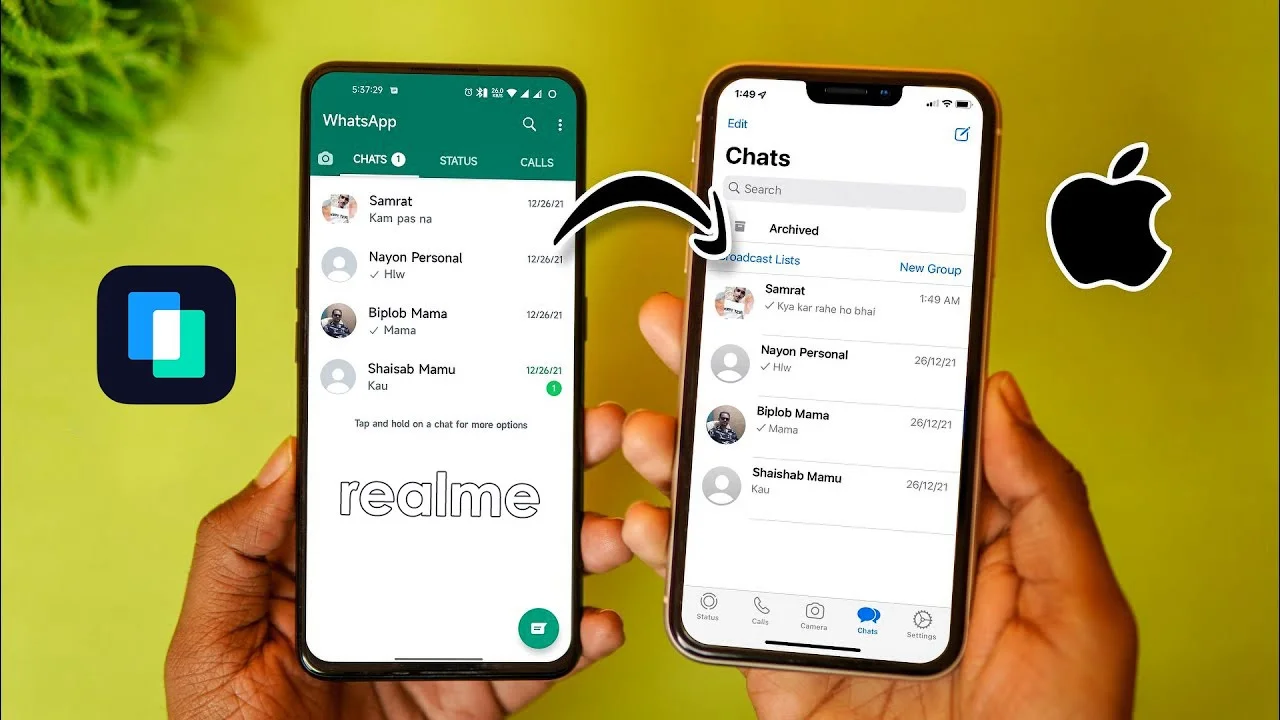ظهور الشاشة السوداء فى اللاب توب أو الكمبيوتر، واحدة من أسوء وأكثر المشكلات التى تواجه مستخدمى ويندوز 10، خصوصاً أنها تظهر بصورة مفاجئة، وبدون إنذار مسبق.
إذا كنت تبحث عن حل لهذه المشكلة، واصل قراءة هذا المقال بتأنى، واتبع الإرشادات؛ ذكرنا أن من مشاكل الشاشة السوداء انها تظهر بدون سابق إنذار، فبعد الانتهاء من تشغيلك للابتوب وعمل Sleep أو غلق اللاب توب من زر الباور، أو حتى غلق الشاشة بدون عمل Shut down، تأتي بعد فترة لتشغل جهازك فتجده لا يعمل، ولا يستجيب لأي أوامر، ولا يصدر منه حتى أي صوت، وكذلك لمبات لوحة المفاتيح، ولمبات الباور لا تعمل.
السؤال هنا، ماذا حدث؟ وما سبب ظهور هذه الشاشة؟ ولماذا لا يستجيب الكمبيوتر أو اللاب توب لأي أوامر؟ وكيف تتخلص من تلك الشاشة السوداء التي تظهر في ويندوز 10، رغم أن المشكلة مقلقة فى البداية لكن الحل سهل، ويمكنك معالجة الأمر بنفسك، دون أن تضطر للذهاب إلى مراكز الصيانة، ودفع أموال نظير ذلك.
اقرأ أيضاً: 13 طريقة فعالة لتحسين أداء ويندوز 10
عادة يمكن سبب المشكلة فى وجود شحنات كهربية زائدة، تم تخزينها في المكثفات الموجودة على اللوحة الأم في اللاب توب، لكن الملاحظ أن أغلب المتخصصين في الصيانة يلجأون إلى إلقاء اللوم على المستخدمين، ويذكر لك أن السبب الأساسي هو سوء استخدامك للجهاز.
وهذا الأمر غير حقيقي، فحتى أفضل المحافظين على أجهزة اللابتوب الخاصة بهم، تظهر لهم هذه المشكلة، السبب ببساطة عائد إلى شركات تصنيع الكمبيوتر؛ فحدوث هذه المشكلة هو نتيجة أساسية لغفلة الشركات عن بعض القطع وعدم اهتمامهم بها.
وبسبب ذلك التقصير الطفيف من الشركات، يمكن أن تظهر عدة مشاكل يطلق عليها مهندسي الكمبيوتر مشاكل عدم الاهتمام “Don’t Care Problems”، ومن بين تلك المشاكل زيادة الشحنات الكهربية الموجودة في المكثفات (عطل المكثفات).
خطوات حل مشكلة الشاشة السوداء في ويندوز 10.
النصيحة الأولى أن عملية إصلاح مشكلة الشاشة السوداء، فى إصدار ويندوز الأخير، لا تحتاج إلى أي أعمال صيانة، أو تغيير قطع بالكمبيوتر أو غيرها، لأن جميع أجزاء الكمبيوتر الخاص بك سليمة، ولا تحتاج حتى للفحص، ولكن عليك فقط تنفيذ الخطوات التالية للتخلص نهائيا من الشاشة السوداء.
أولا: عليك بإزالة أي قطع خارجية موصلة على اللاب توب الخاص بك، والأجزاء الخارجية المقصود بها (لوحة المفاتيح، الفارة، الهارد الخارجي، مدخل الواي فاي) أو أي شيء موصل في فتحات USB الموجودة باللاب توب.
ثانيا: فصل كابل الباور المسؤول عن إمداد الجهاز بالتيار الكهربي (الشاحن)، ثم قم بإزالة البطارية الخاصة باللابتوب، وبعد فصل جميع الأجزاء الموصلة باللاب توب، توجه إلى مفتاح الباور (زر تشغيل اللاب توب) واستمر بالضغط عليه لمدة 30 ثانية بشكلمتواصل، خلال تلك الثواني التي تضغط فيها على مفتاح التشغيل، يتم تفريغ جميع الشحنات الكهربية الزائدة الموجودة على اللوحة الأم.
ثالثا: قم بتوصيل شاحن اللاب توب (كابل الباور) واضغط على مفتاح التشغيل، وسيعمل معك الجهاز بشكل طبيعي.
الخطوة الأخيرة: وهي عمل Shut down للاب توب بصورة طبيعية، وبعدها افصل كابل الباور.
قم بعد ذلك بإعادة البطارية مرة أخرى للاب توب، ثم ضع الشاحن مرة أخرى، وقم بتشغيل اللابتوب، وبذلك يعمل معك جهازك بصورة طبيعية، وبدون الحاجة للذهاب إلى أي مكاتب صيانة.
اقرأ أيضاً: طرق تسريع ويندوز 10 لتشغيله في ثواني
هناك مشكلة أخرى تواجه مستخدمي الكمبيوتر، وبشكل خاص أجهزة الكمبيوتر المكتبي، وهي مشكلة وجود شاشة سوداء أثناء فتح الكمبيوتر، فبمجرد توصيل الكمبيوتر بمصدر التيار الكهربي، وفتحه، يفتح الكمبيوتر بصورة طبيعية، ولكن بعد الإنتظار لتحميل الويندوز لا يفتح، ولا يظهر سطح المكتب، وتظهر شاشة سوداء، ومؤشر الفارة فقط.
الحل لهذه المشكلة يختلف عن الحل الموضح سابقا، وذلك لأن المشكلة هذة المرة لا علاقة لها بمكثفات المازر بورد، ولكى تتمكن من حل مشكلة ظهور شاشة سوداء أثناء فتح الكمبيوتر اتبع الخطوات التالية:
– اضغط على المفاتيح التالية في لوحة المفاتيح بنفس الوقت (Ctrl + Alt + Delete).
– من القائمة التي أمامك اضغط على Task Manager أو مدير المهام.
– تظهر لك نافذة جديدة بها في الأعلى عدد من القوائم، اذهب إلى قائمة File أو ملف.
– اضغط على “تشغيل مهمة جديدة” أو “Run New Task”.
– ضع مؤشر الكتابة بالمربع الظاهر أمامك، ثم اكتب “regedit” ثم اضغط على موافق “OK”، سيُطلب منك الآن السماح للتطبيق بإجراء تغييرات على جهازك اضعط نعم “Yes”.
الآن أمامك عدد من القوائم، اضغط على السهم الموجود بجوار”HKEY_LOCAL_MACHINE”، لتظهر أمامك عدة قوائم.
– اضغط على قائمة “Software”، وبعدها ستتوجه لعدد آخر من القوائم، ابحث به عن ملف “Microsoft”.
– افتح مجلد Microsoft واسحب بكرة الفارة لأسفل حتى تصل إلى “Windows NT”.
– اضغط على windows NT وسيتم فتح لك خيار واحد اضغط عليه “Current Version”.
– تفتح لك Current Version عدد كبير من المجلدات، قم بسحب بكرة الفارة لأسفل، وابحث عن ملف باسم “Winlogon”.
في الخيارات الموجودة على يمين الشاشة، وتحديداً أول عمود أمامك، على يسار النافذة، ابحث عن الخيار shell.
– اضغط بالزر الأيمن مرتين على Shell وستفتح لك الآن نافذة جديدة.
– أسفل العنوان “Value Name” ستجد كلمة “Shell” اتركها كما هي، أما أسفل العنوان “Value data” قم بحذف ما هو بداخل ذلك العنوان، واكتب “explorer.exe” بدلاً من الأمر الذي قمت بحذفه، واضغط على OK لحفظ هذا التغيير، وبعدها اغلق النافذة التي أمامك.
اقرأ أيضاً: شرح كيفية تفعيل ويندوز 10 برو بالتفصيل
الآن اضغط مرة أخرى في لوحة المفاتيح بنفس الوقت على (Ctrl + Alt + Delete) ولكن هذه المرة اضغط على علامة إعادة التشغيل الموجودة بأسفل يسار الشاشة، واختر إعادة التشغيل أو “Restart”.
انتظر حتى الانتهاء من إغلاق وفتح الكمبيوتر، وبعدها ستجد المشكلة الخاصة بالشاشة السوداء تم حلها.