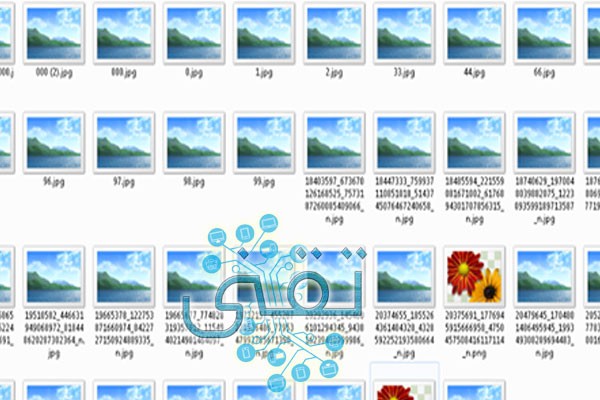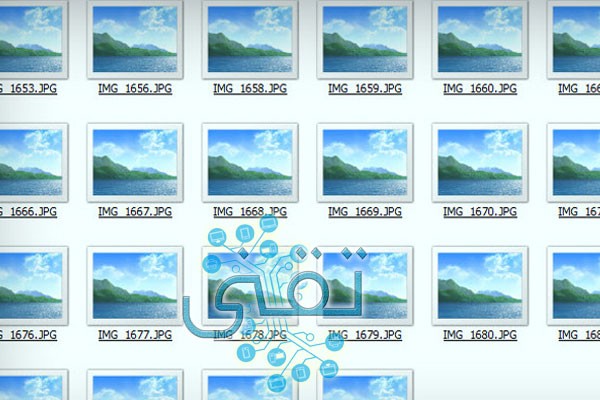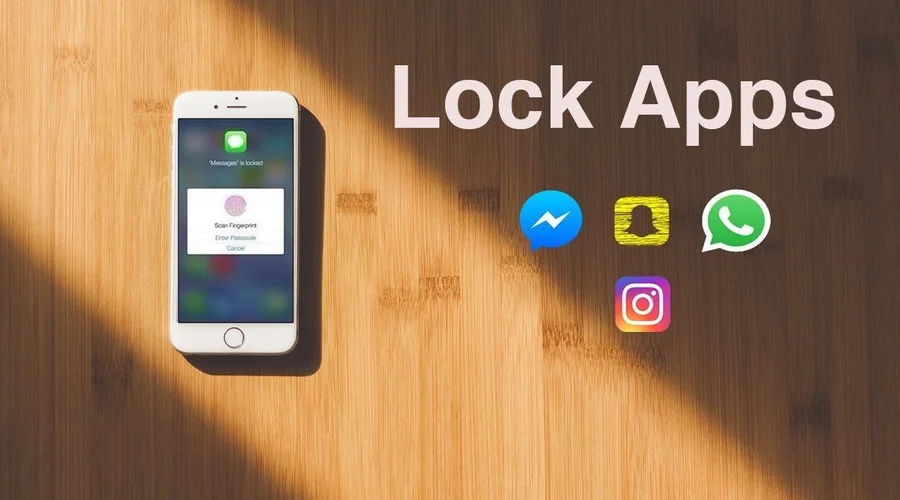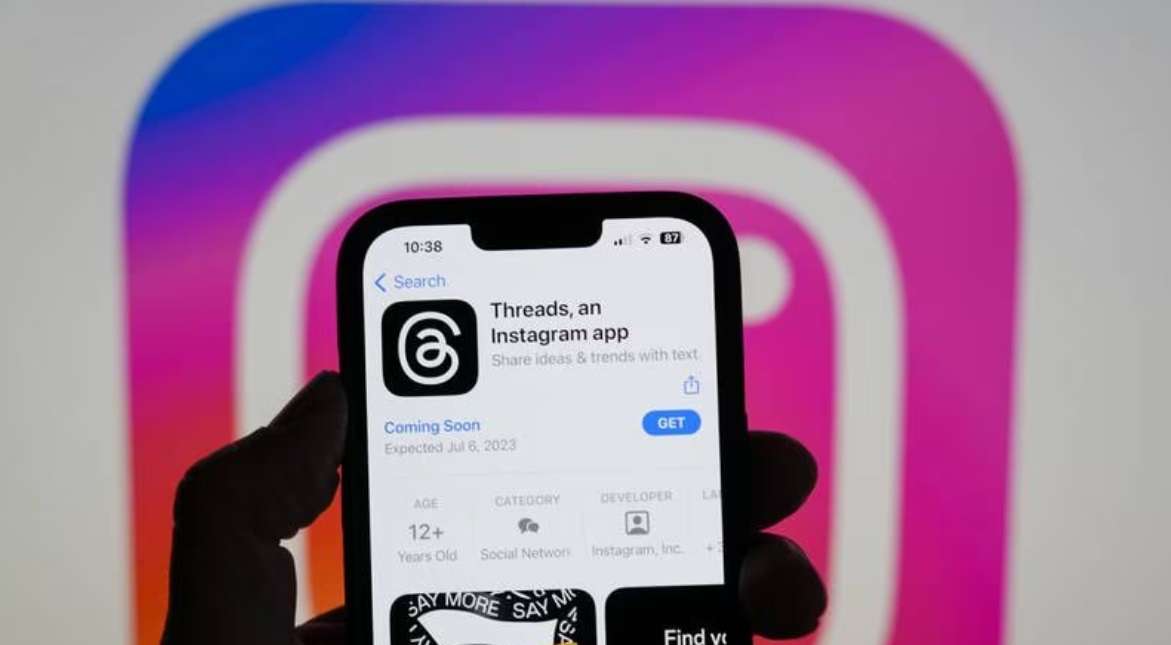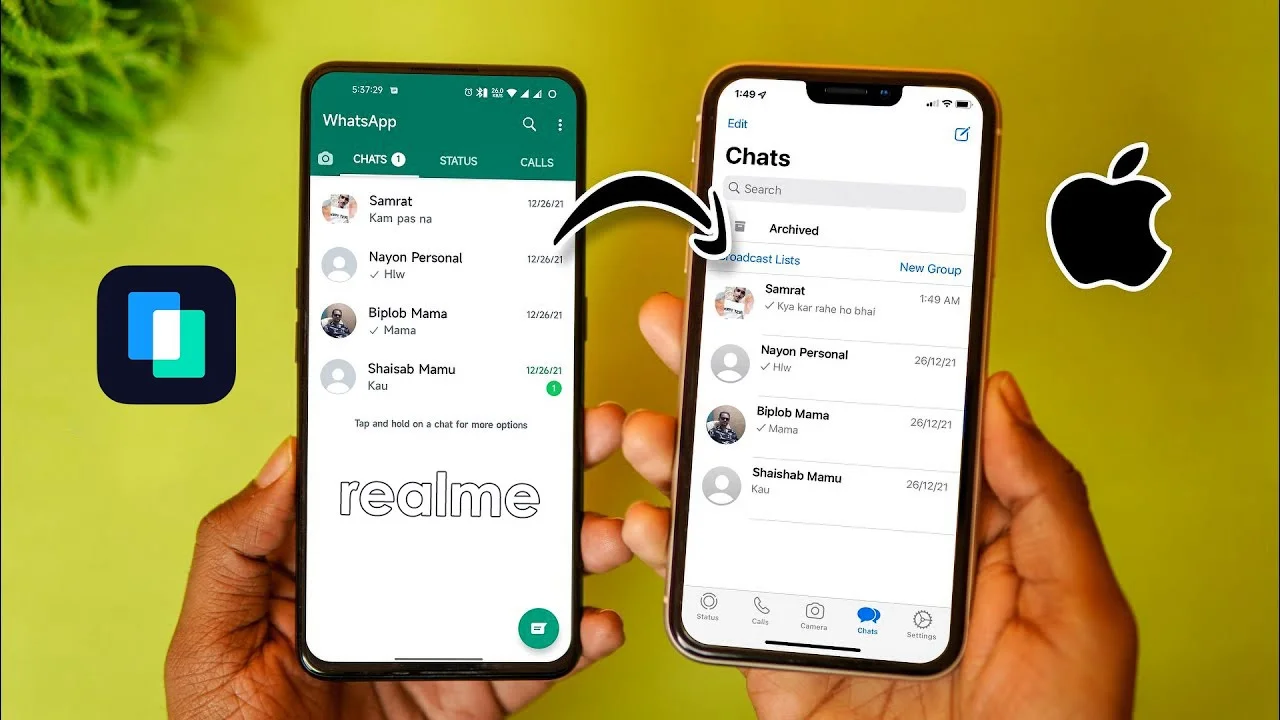يواجه البعض مشكلة عدم ظهور الصور في مجلدات أجهزة الكمبيوتر التي تعمل بنظام ويندوز 10، بالرغم من أن معاينات الصور تكون غالبًا مفعلة بشكل افتراضي، إلا أنه بعض إصدارات ويندوز 10 تقوم بإلغائها، لذا نستعرض معًا خلال هذا المقال كيفية حل مشكلة عدم ظهور الصور في ويندوز 10.
تفعيل معاينات الصور
ويمكنك تفعيل المعاينات من خلال إعدادات مستكشف الملفات، بجانب التأكد من ضبط إعدادات مجلدك، وتفعيله لخيارات العرض الداعمة لمعاينات الصور، وليس فقط أيقونة الملف، ويمكنك تفعيل معاينات الصور من خلال اتباع الخطوات التالية:
– قم بفتح مستكشف الملفات، من خلال النقر على رمز مستكشف الملفات، وهو الأيقونة على شكل مجلد الموجودة أسفل شاشة الكمبيوتر.
– لاحظ أنه إذا لم يكن رمز مستكشف الملفات موجودًا أسفل الشاشة، يمكنك النقر على قائمة ابدأ، ثم اكتبfile explorer وانقر على مستكشف الملفات File Explorer في أعلى القائمة.
– انتقل باستخدام القائمة الجانبية في “مستكشف الملفات”، إلى المجلد الذي ترغب في تفعيل معاينات الصور به.
اقرأ أيضاً: طرق تسريع ويندوز 10 لتشغيله في ثواني
– انقر على علامة تبويب عرض View، والتي توجد في الشريط العلوي لنافذة مستكشف الملفات، وسوف تظهر قائمة أدوات منسدلة من أعلى النافذة بمجرد النقر على التبويب.
– انقر على رمز خيارات، وسوف تجده أقصى يمين النافذة، وسوف يؤدي النقر عليه إلى ظهور نافذة منبثقة.
– انقر على تبويب عرض، الذي يوجد أعلى النافذة المنبثقة.
– قم بإلغاء تحديد خيار “إظهار الامتدادات دائمًا – عدم إظهار الصور المصغرة أبدًا”، الذي يتواجد في قسم “الملفات والمجلدات”، وذلك بالقرب من أسفل النافذة.
– في حالة إذا لم تجد هذا المربع، قم بالنقر نقرًا مزدوجًا على عنوان “الملفات والمجلدات” لتقوم بإظهاره.
– في حالة إذا كان ذلك المربع غير محدد، فيجب عليك أولًا أن تقوم بإصلاح ذاكرة التخزين المؤقت المصغرة التالفة.
– انقر على تطبيق ثم موافق، حيث يوجد كلا الخيارين في أسفل النافذة، وسوف يؤدي ذلك إلى تطبيق إعداداتك وإغلاق النافذة.
– عليك التأكد من القيام بضبط خيارات عرض المجلد حسب الخيارات المناسبة، وذلك لكي يتمكن مجلدك من القيام بعرض معاينات الصور المصغرة، حيث ينبغي عليك أن تقوم بضبط خيارات عرض المجلد، لواحدة من الخيارات التي تدعم ذلك الأمر.
اقرأ أيضاً: شرح كيفية تفعيل ويندوز 10 برو بالتفصيل
– مثال ينطبق على الخطوة السابقة الأيقونات الكبيرة جدًا Extra large icons، يمكنك القيام بتغيير إعدادات العرض الحالية، من خلال النقر على علامة تبويب عرض، ثم النقر على أحد خيارات التنسيق الآتية، “الأيقونات المتوسطة، أو الكبيرة، أو الأيقونات الكبيرة جدًا، أو المحتوى، أوالمربعات”.
إصلاح المعاينات التالفة للصور
إذا كنت قد طبقت الخطوات السابقة الخاصة بتفعيل معاينات الصور، ولكن لا تظهر معاينة الصور بطريقة صحيحة، فقد يكون حل مشكلتك في مسح ذاكرة التخزين المؤقت المصغرة، وذلك لأن نظام التشغيل ويندوز 10 يحتفظ بذاكرة تخزين مؤقتة مصغرة، وذلك لكل ملف من ملفات جهاز الكمبيوتر الخاص بك، وقد لا يتم القيام بعرض الصور الموجودة في مجلداتك بشكل صحيح في حالة تلف تلك الذاكرة، لذا عليك مسح ذاكرة التخزين المؤقت المصغرة من خلال اتباع الخطوات التالية:
– قم بفتح قائمة ابدأ من خلال النقر على شعار ويندوز الموجود أسفل يسار الشاشة.
– قم بفتح منظف القرص Disk Cleanup، ثم اكتب disk cleanup، ثم انقر على منظف القرص عندما يظهر في أعلى نافذة قائمة ابدأ، وسوف يتم فتح نافذة منبثقة.
– قد تكون بحاجة إلى النقر على رمز منظف القرص، وذلك عند ظهوره في شريط المهام، لكي يتم إظهار النافذة المنبثقة.
– قم بالتمرير لأسفل، وحدد مربع “الصور المصغرة”، ويمكنك إلغاء تحديد أي مربع آخر في النافذة، ولكن ينبغي تحديد مربع الاختصار Thumbnails.
– انقر على زر موافق، الموجود أسفل النافذة.
– انقر على حذف الملفات عندما يُطلب منك ذلك الأمر، حيث يؤدي ذلك إلى توجيه الأمر لمنظف القرص، للقيام ببدء حذف الصور المصغرة لجهاز الكمبيوتر من ذاكرة التخزين المؤقت.
– انتظر دقائق معدودة حتى يتم الانتهاء من حذف الصور المصغرة، وبمجرد اختفاء النافذة المنبثقة، تستطيع المتابعة.
– قم بفتح مجلدك الذي تريد أن تظهر فيه الصور المصغرة، وبعد ثوانٍ معدودة من التحديث، سوف تبدأ معاينات الصور في الظهور.
– تستطيع القيام بتمكين معاينة الصور إذا تطلب الأمر، وإذا كانت الصور المصغرة ما زالت لا تظهر كما يجب بعد، فيمكنك القيام بإلغاء إعداد “إظهار الرموز دائمًا – عدم إظهار الصور المصغرة”.
– قم بالتأكد من أن المجلد الذي تريده يستخدم خيار العرض المناسب.
اقرأ أيضاً: شرح برنامج حرق الويندوز على الفلاشة
إلى هنا ختام هذا المقال، نكون قد قدمنا لكم بالخطوات طريقة حل مشكلة عدم ظهور الصور في أجهزة الكمبيوتر ويندوز 10، يمكنك الآن تفعيل معاينة الصور بسهولة باتباع ما ذكرناه خلال السطور السابقة.