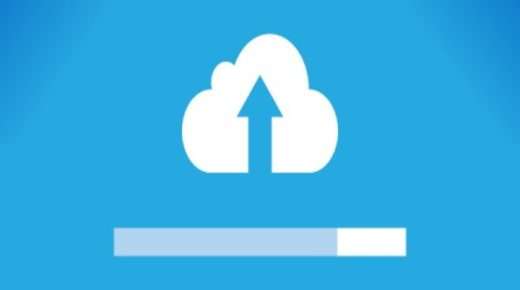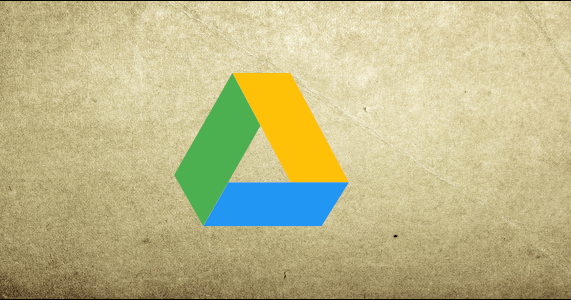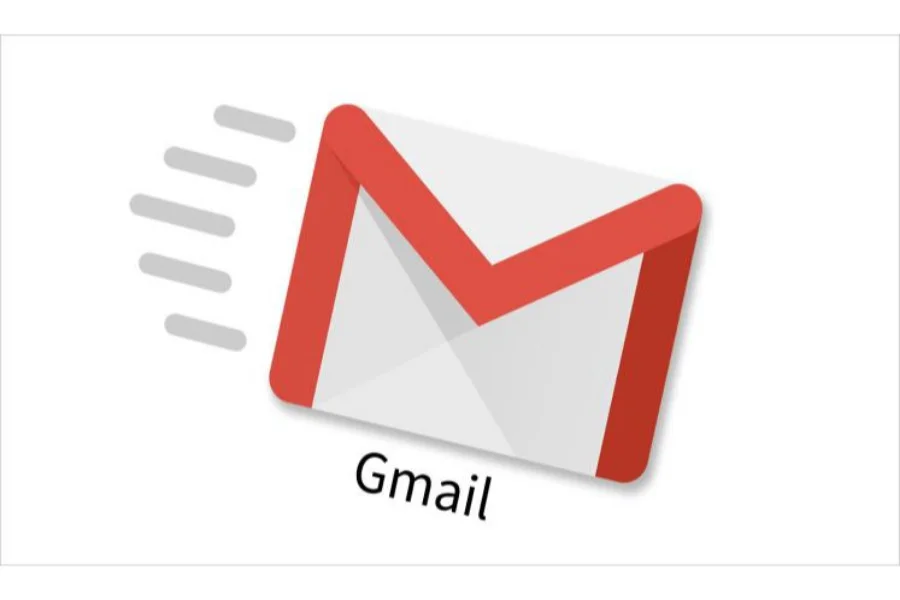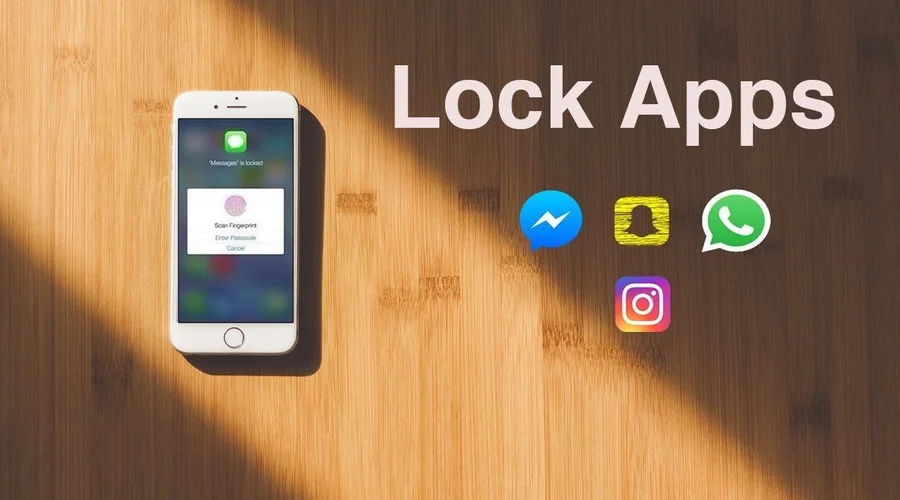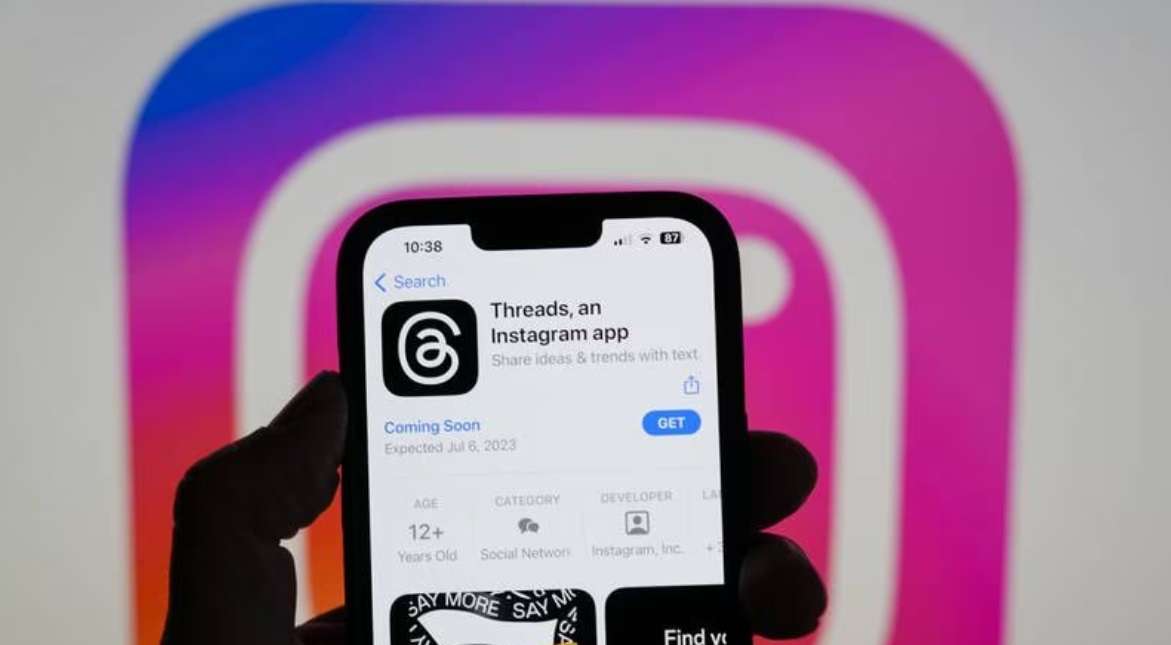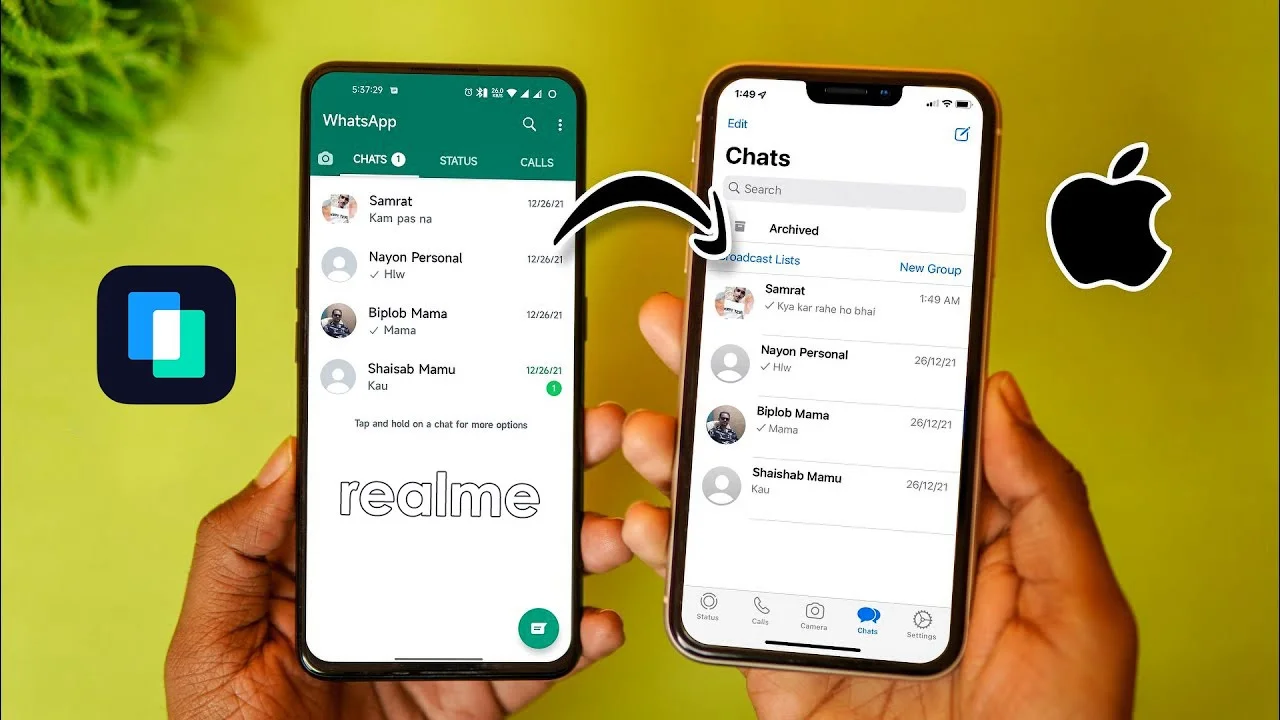إذا كنت تواجه مشكلات في نظام تشغيل Windows 11، فيمكننا مساعدتك على حلها حيث ستجد في هذه المقالة إصلاحات لأكثر مشكلات Windows 11 شيوعًا.
ونظرًا لأن Windows 11 لا يزال في أيامه الأولى حيث تم إطلاقه في بداية أكتوبر، فقد واجه بعض الأشخاص مشكلات مع النظام، وهذه حقيقة مؤسفة صاحبت نظام التشغيل الجديد منذ إصداره.
أكثر المشكلات انتشارًا، واكبرها إحراجًا، تتعلق بأجهزة الكمبيوتر المزودة بمعالجات AMD الحديثة والتي عانت من انخفاض ملحوظ في الأداء، خاصة عند ممارسة الألعاب عليها. الخبر السار هو أن AMD و Microsoft قد عملتا على توفير إصلاح لهذه المشكلة، وسنوضح كيفية تنفيذه أدناه.
كيفية إصلاح مشاكل تثبيت Windows 11
إذا كنت تواجه مشكلات في تثبيت Windows 11 عبر أداة تحديث Windows 10، فلا داعي للذعر. حيث يحتوي Windows 10 على مستكشف أخطاء يمكنه المساعدة في تحديد أي مشاكل. ويمكن أن يؤدي ذلك أيضًا إلى إعادة تعيين تطبيق Windows Update، والذي يمكن أن يساعد في بدء التثبيت.
للقيام بذلك، انقر فوق قائمة ابدأ، ثم انقر فوق رمز الترس الموجود على اليسار، والذي سيفتح نافذة الإعدادات. انقر فوق “التحديث والأمان” ثم “استكشاف الأخطاء وإصلاحها”. انقر فوق “Windows Update” ثم “تشغيل مستكشف الأخطاء ومصلحها” واتبع التعليمات، وإذا عثر مستكشف الأخطاء ومصلحها على حل انقر فوق “تطبيق هذا الإصلاح”.
متطلبات نظام Windows 11
لتثبيت Windows 11 على جهازك، أو للتأكد من أنه سيعمل بشكل صحيح، هناك متطلبات لنظام Windows 11 وعليك التحقق من أن جهاز الكمبيوتر الخاص بك يطابق الحد الأدنى من هذه المتطلبات التالية:
- المعالج: 1 جيجاهرتز أو أسرع مع نواتين على الأقل على معالج 64 بت متوافق أو SoC
- ذاكرة الوصول العشوائي: 4 جيجابايت
- التخزين: 64 جيجابايت
- البرامج الثابتة للنظام: UEFI، التمهيد الآمن قادر
- TPM: الوحدة النمطية للنظام الأساسي الموثوق به 2.0
- بطاقة الرسومات: DirectX 12 أو إصدار أحدث مع برنامج تشغيل WDDM 2.0
- العرض: 720 بكسل، 8 بت لكل قناة ملونة، 9 بوصات قطريًا على الأقل
- اتصال الإنترنت وحساب Microsoft: يتطلب Windows 11 Home اتصالاً نشطًا بالإنترنت وحساب Microsoft لإكمال الإعداد الأولي لاستخدام نظام التشغيل، أو عند تبديل جهاز من Windows 11 Home في وضع S.
تعتبر هذه المتطلبات هي الحد الأدنى من المواصفات المطلوبة لتشغيل Windows 11، ولكن للحصول على أفضل تجربة مع Windows 11، نوصيك بتثبيته على جهاز قوي. فمثلا الأجهزة ذات ذاكرة الوصول العشوائي سعة 4 جيجابايت منخفضة بشكل جدا. ولا نوصي بمحاولة تشغيل Windows 11 على أي جهاز ذاكرة الوصول العشوائي الخاصة به أقل من 8 جيجابايت.
اقرأ أيضًا: أفضل برنامج تفعيل ويندوز 7 مدى الحياة
التحقق من توافق Windows 11
في حالة استيفاء نظامك للمعايير المذكورة أعلاه، فأنت الآن بحاجة إلى إجراء فحص صحي لإبقاء نظامك جاهزًا لتثبيت Windows 11.
لتشغيل الفحص الصحي، يجب أولاً تنزيل تطبيق Microsoft Health Check وتثبيته على جهازك، وبمجرد اكتمال التثبيت، قم بتشغيل البرنامج وانقر فوق زر “تحقق الآن” باللون الأزرق على لافتة Windows 11.
إذا كان نظامك متوافقًا، فستظهر لك نافذة منبثقة تحتوي على هذه العبارة “سيعمل هذا الكمبيوتر الشخصي على Windows 11”.
لن يعمل Windows 11 بدون TPM
في حالة ما إذا أخبرك مدقق ترقية Windows 11 من Microsoft أن جهاز الكمبيوتر الخاص بك يلبي جميع المتطلبات الأخرى، ومع ذلك فهو غير مدعوم، فأنت بحاجة إلى التحقق من BIOS لتمكين TPM.
تأتي كل وحدة معالجة مركزية حديثة تقريبًا مع دعم TPM. في حالة وجود وحدة معالجة مركزية Intel، فأنت بحاجة إلى التبديل إلى TPM وأما بالنسبة إلى AMD فأنت بحاجة إلى التحقق من PSP fTPM في BIOS، وبمجرد الانتهاء من ذلك، يمكنك تشغيل تطبيق Microsoft health checker لتأكيد الحالة. ويجب أن يسمح هذا الإجراء بتثبيت Windows 11.
يمكنك التحقق من حالة دعم TPM في جهاز الكمبيوتر الخاص بك عن طريق القيام بما يلي:
- اضغط على مفتاح Windows + R.
- عندما يظهر المربع، اكتب “tpm.msc ” لفتح نافذة Trusted Platform Module Management
- ابحث عن نافذة فرعية بعنوان معلومات الشركة المصنعة لـ TPM وتحقق من إصدار المواصفات لمعرفة إصدار TPM الموجود في جهازك
كيفية الترقية إلى Windows 11 بدون TPM 2.0
إذا لم تتمكن من تثبيت Windows 11 لأن جهاز الكمبيوتر الخاص بك لا يحتوي على TPM 2.0، فستظهر لك رسالة خطأ عند محاولة تثبيته تفيد بأن جهاز الكمبيوتر الخاص بك لا يفي بمتطلبات نظام Windows 11.
إذا حدث هذا وما زلت ترغب في تثبيت Windows 11، فهناك طريقة للالتفاف على متطلبات TPM، ولكن قبل القيام بهذه الخطوة عليك العلم بأن هناك مخاطر ستنطوي عليها.
إنها عملية معقدة، لذلك عليك البحث والقراءة عن كيفية الترقية إلى Windows 11 بدون دليل TPM 2.0 للحصول على الطريقة كاملة، بما في ذلك نظرة على المخاطر التي تنطوي عليها.
قم بتحرير مساحة القرص
كما هو الحال مع أنظمة التشغيل السابقة، يتطلب Windows 11 قدرًا معينًا من مساحة محرك الأقراص الثابتة لتنزيله وتثبيته بنجاح. حيث يتطلب Windows 11 مساحة تخزين تبلغ 64 جيجابايت.
فإذا كان محرك الأقراص الثابتة الرئيسي لديك (حيث تم تثبيت Windows 10،عادةً ما يكون محرك الأقراص C) ممتلئًا تقريبًا، بالطبع ستواجه مشكلات عند محاولة تثبيت Windows 11. لذا، فإن أول شيء يجب عليك فعله في حالة فشل تثبيت Windows 11 هو التحقق من مساحة محرك الأقراص في Windows Explorer. إذا وجدت أن المساحة قد نفذت فعلا، فحاول كتابة “Disk Clean-up” في مربع البحث على شريط المهام وحدد قرص النظام (عادةً محرك الأقراص C).
انقر فوق “موافق” ثم حدد الملفات التي تريد حذفها. لكن تذكر أنه بمجرد حذفها لن تستطيع استعادتها مرة اخرى. سيتم إخبارك بمقدار المساحة التي ستتوفر اذا اتممت عملية الحذف. انقر فوق “موافق” ثم “حذف الملفات” لإزالة الملفات. إذا كنت تريد توفير مساحة أكبر، فانقر فوق “تنظيف ملفات النظام”. بمجرد الانتهاء من ذلك، حاول تنزيل Windows 11 وتثبيته مرة أخرى.
تعطيل برامج مكافحة الفيروسات
من المؤكد أن برامج مكافحة الفيروسات مفيدة، لكنها قد تتسبب أحيانًا في حدوث مشكلات عند محاولة تثبيت Windows 11.
إذا كان لديك برنامج مكافحة فيروسات مثبتًا على جهازك، فحاول تعطيله قبل محاولة تثبيت Windows 11. وبعد اكتمال عملية تثبيت النظام قم بتمكين البرنامج مرة اخرى واستخدامه بشكل طبيعي. قد تحتاج حتى إلى إلغاء تثبيت البرنامج مؤقتًا. وبمجرد تثبيت Windows 11 بنجاح تأكد من إعادة تثبيت البرنامج.
كيفية إصلاح المشاكل العامة لنظام WINDOWS 11:
بعد الترقية إلى Windows 11 يصبح الإنترنت بطيئًا
ظهرت تقارير جديدة حول بعض الأشخاص الذين يعانون من ضعف أداء Wi-Fi بعد تثبيت Windows 11.
حيث لاحظو أن مشاهدة الأفلام واستخدام منصات التواصل الاجتماعي والتصفح العام للإنترنت قد أصبح بطيئًا، واكثر المتأثرين بهذه المشكلة هم الأشخاص الذين يستخدمون أجهزة Intel Killer.
تدرك Microsoft هذه المشكلة، وستصدر تحديثًا تراكميًا لنظام التشغيل Windows 11 لحل المشكلة. حتى ذلك الحين، يمكنك محاولة استخدام دونجل USB Wi-Fi خارجي لتقوية الانترنيت إذا كان لديك واحد.
تعذر البحث في قائمة ابدأ في Windows 11
توجد حاليًا مشكلة في شريط بحث قائمة ابدأ الجديد تمنعك من الكتابة فيه. صحيح ان هناك طرق أخرى لإجراء بحث على Windows 11، ولكن بالنسبة لأي شخص متعود على البحث من الشريط مثل نظام التشغيل السابق، فسيكون من المزعج تغيير تلك العادة.
أقرت Microsoft أيضًا بهذه المشكلة، وأشارت إلى حل مؤقت وهو فتح نافذة التشغيل وعندها ستتمكن من الكتابة في شريط البحث مرة أخرى. ويمكنك فتح النافذة عن طريق الضغط على Win + R على لوحة المفاتيح الخاصة بك، وعندما تظهر يمكنك إغلاقها مرة اخرى لأنك لا تحتاج بالفعل إليها. ولكن يبدو أن فتح البرنامج وإغلاقه ببساطة يؤدي إلى حل مشكلة مربع البحث.
ليس من الواضح متى يمكننا توقع تصحيح الخطأ رسميًا، ولكن نظرًا لأن هذا حل البديل غير تقليدي وغير عملي، فمن المحتمل أن يكون هناك حل قادم يتم العمل عليه وسيكون أكثر ديمومة.
مستكشف الملفات لا يزال يشبه Windows 10
اشتكى بعض الأشخاص أنه منذ الترقية إلى Windows 11، وجدو File Explorer لا يزال يبدو كما لو كانو يستخدمون Windows 10. حيث يظهر لهم نفس شكل تخطيط Windows 10 الأقدم، ومن غير الواضح سبب حصول بعض المستخدمين على هذا الشكل. لكن لحسن الحظ، هناك حل بسيط تستطيع القيام به:
- اذهب إلى شريط مهام مستكشف الملفات، في الجزء العلوي ستجد كلمة “عرض” قم بتحديدها
- حدد “خيارات” في أقصى اليمين، وتوجه إلى “العرض” التالي
- ستظهر لك قائمة ابحث فيها عن الخيار “تشغيل نوافذ المجلد في عملية منفصلة” وتأكد من أن المربع المجاور له غير محدد
- قم بتطبيق التغييرات. وهنا يجب أن يبدأ مستكشف الملفات بإعادة التشغيل
وبعد إعادة تشغيل File Explorer، يجب أن ترى الآن التخطيط الجديد المعاد تصميمه لنظام التشغيل Windows 11.
لوحة الأدوات تبدو فارغة
تعد لوحة الأدوات التي تحتوي على تطبيقات صغيرة جزءًا جديدًا من Windows 11، تُعرف أيضا باسم “الأدوات” وتمنحك وصولاً سريعًا إلى المعلومات، مثل الأخبار والأحداث في التقويم الخاص بك.
ومع ذلك، وجد بعض الأشخاص أنه عند فتح لوحة الأدوات هذه تظهر لهم فارغة (يمكن إظهار اللوحة عن طريق التمرير السريع من الجانب الأيسر من الشاشة أو الضغط على Windows + W على لوحة المفاتيح).
ولإصلاح ذلك، انقر فوق الرمز الموجود في الزاوية العلوية اليمنى من لوحة الأدوات، ثم انقر فوق “تسجيل الخروج”.
بعد ذلك، قم بتسجيل الدخول مرة أخرى ويجب أن تظهر الأدوات.
مشاكل ذاكرة Windows 11
هناك تقارير تفيد بأنه عندما يغلق المستخدمون File Explorer في نظام التشغيل Windows 11، فإنه يبقى في ذاكرة الوصول العشوائي، وبعد فترة يمكن أن يتسبب ذلك في حدوث مشكلات في الذاكرة والتي بدورها ستؤدي إلى إبطاء نظام التشغيل.
لم تعترف Microsoft بهذه المشكلة حتى الآن، ولكن هناك حل بديل لها. أعد تشغيل مستكشف الملفات (في إدارة المهام، ستجد مستكشف Windows مدرجًا كعملية، انقر عليه، وستجد هناك زر “إعادة التشغيل” أسفل اليمين)، أو أعد تشغيل جهاز الكمبيوتر الخاص بك. يمكنك أيضًا من خلال إدارة المهام، معرفة مقدار الذاكرة التي يستهلكها File Explorer.
اقرأ أيضًا: أفضل طريقة لفتح اللابتوب اذا نسيت كلمة السر
قائمة ابدأ في Windows 11 لا تستجيب
اشتكى بعض المستخدمين بخصوص قوائم Start (ابدأ) التي لم تعد تعمل بعد الترقية إلى Windows 11.
إذا واجهت نفس المشكلة عند استخدام Windows 11، فحاول إعادة تشغيل جهاز الكمبيوتر الخاص بك. مع إيقاف تشغيل قائمة Start (ابدأ)، ويمكنك القيام بذلك عن طريق التبديل إلى سطح مكتب Windows 11 بالضغط على Windows Key + D على لوحة المفاتيح، ثم الضغط على Alt + F4. ستظهر نافذة لك قم بتحديد “إعادة التشغيل” وانقر فوق “موافق”.
إذا بقيت قائمة ابدأ غير مستجيبة حتى بعد إعادة التشغيل، فقد تحتاج إلى استخدام أدوات DISM (خدمة نشر الصور وإدارتها) و SFC (مدقق ملفات النظام). للقيام بذلك:
- اضغط على Windows Key + R لفتح مربع التشغيل ، واكتب “cmd”
- بعد ذلك، اضغط على Ctrl + Shift + Enter لفتح موجه الأوامر المسؤول (التي ستحتاجها لتشغيل هذه الأدوات).
- في موجه الأوامر، أدخل ما يلي”DISM /Online /Cleanup-Image /RestoreHealth” يجب أن يؤدي هذا إلى تنظيف أي ملفات تالفة من ترقية Windows 11، وقد يستغرق بعض الوقت.
- بمجرد الانتهاء، أدخل النص التالي في موجه الأوامر”sfc / scannow”
- اضغط على Enter بلوحة المفاتيح وستقوم الأداة بالمسح للتحقق من صحة جميع الملفات.
بمجرد الانتهاء من هذه الخطوات، يجب أن تعمل قائمة ابدأ مرة أخرى. ولكن إذا لم يفلح ذلك، فقد وجد بعض الأشخاص حل آخر وهو إنشاء حساب مستخدم جديد على جهاز الكمبيوتر، واستخدامه. ومع ذلك، فكل تلك الحلول ليست مثالية، لذا نأمل أن تصدر Microsoft إصلاحًا لهذه المشكلة قريبًا.
اقرأ أيضًا: تعرف على أوامر run لتنظيف جهاز ويندوز 10
أداء Windows 11 ضعيف مع معالجات AMD
كانت إحدى أكثر مشكلات Windows 11 انتشارًا مع أجهزة الكمبيوتر التي تعمل بمعالجات AMD، حيث اشتكى المستخدمين من أنهم رأوا انخفاضًا بنسبة 15٪ في أداء الألعاب بعد تثبيت نظام التشغيل الجديد.
ومن الواضح أن هذا مصدر قلق كبير، خاصة وأن Microsoft كانت تروج لمدى فعالية وجودة نظام Windows 11 للألعاب. ولكن الخبر السار هو أن Microsoft و AMD عملتا بجد على إيجاد إصلاح، وهذا الإصلاح أصبح متاح الآن.
هناك نوعان من الإصلاحات المدرجة على موقع AMD. يعالج الأول مشكلة ازدياد زمن انتقال ذاكرة التخزين المؤقت L3 الوظيفي في بعض التطبيقات. حيث أصدرت Microsoft تحديثًا جديدًا لنظام Windows 11 وهو KB5006746، والذي يجب عليك تنزيله وتثبيته لحل تلك المشكلة. ويمكنك القيام بذلك عبر تطبيق Windows Update في نظام التشغيل Windows 11.
كذلك قامت AMD بإصدار حزمة Chipset Driver والتي تعمل على إصلاح مشكلة انخفاض الأداء في معالجات AMD ذات 8 نوى وما فوقها وذلك بسبب سلاسل العمليات المجدولة بشكل غير صحيح.
فإذا كان لديك وحدة معالجة مركزية حديثة من AMD ووجدت أن أداء جهاز الكمبيوتر الخاص بك قد تأثر بتثبيت Windows 11 ، فتأكد من تطبيق كلا الاصلاحين المذكورين أعلاه، ونأمل أن يحل ذلك المشكلة.