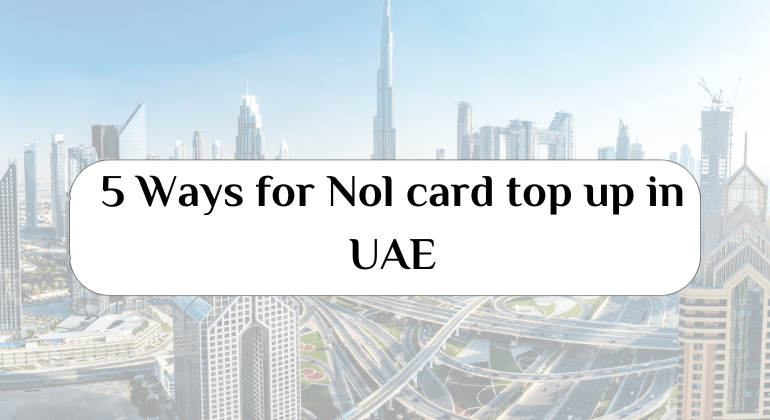Windows 10 is the most popular operating system among PC users. Many users face the problem that the main desktop icons of the computer do not appear. such as the network icon, the trash icon, and others, or create shortcuts for those icons, and place them on the desktop instead of the main icons, Of course, this is not the correct method.
Steps to show desktop icons
In this article, we will show you how to show desktop icons in Windows 10. This is done through the following steps:
Right-click on the desktop screen.
Click on the Personalize option.
Click on the Themes option on the left of the window.
– Click on the option Desktop icon settings under Related Settings.
Choose the icons you want to show on the desktop screen.
After completing the previous step, Click on the Apply button, In order to confirm the operation and save the settings.
– And in case you want to rename this pc icon, to become my computer, You can do this by clicking on the icon, Using the right mouse button, and then choose Rename.
Read also: Solve the problem of black screen in Windows 10
Note that if you are using Tablet Mode, Then you may not be able to see the icons on the desktop correctly. You can find the program you want by searching for the program name in File Explorer, In order to turn off Tablet Mode, Then you have to select “Action Center” on the taskbar next to “Date and time”, Then you have to select the tablet mode, In order to turn it on or off.
Create a link on the desktop screen
To be able to create a link to any file on your desktop screen, You can go to this file, Then click on it with the right mouse button, Then highlight the Send to option. Then choose Desktop (create shortcut), This will create a link to the file on the desktop screen.
And to fix the option to create a link to the desktop, If there is no option (Desktop (create shortcut), Within the pop-up menu that appears when following the above-mentioned steps, You can follow these steps to restore this option:
Head to the Start menu.
Enter this sentence in the search box “shell:send to”.
Click on the Enter button on the keyboard. This will open a new window.
Right click on the empty area, located to the right of the window.
– highlight the New option, and choose Text Document.
– name the new file, As “Desktop (create shortcut) DeskLink”, With the removal of the txt format from the file name.
– A warning message will appear to you, because you changed the file format, So you can press Yes to confirm, After that, the displayed window is canceled.
Read also: Ways to speed up Windows 10 to run in seconds
This is how we ended this article, in which we explained to you how to show desktop icons on a Windows 10 computer, And the way to create a link to any file on the desktop screen in easy and simple steps.