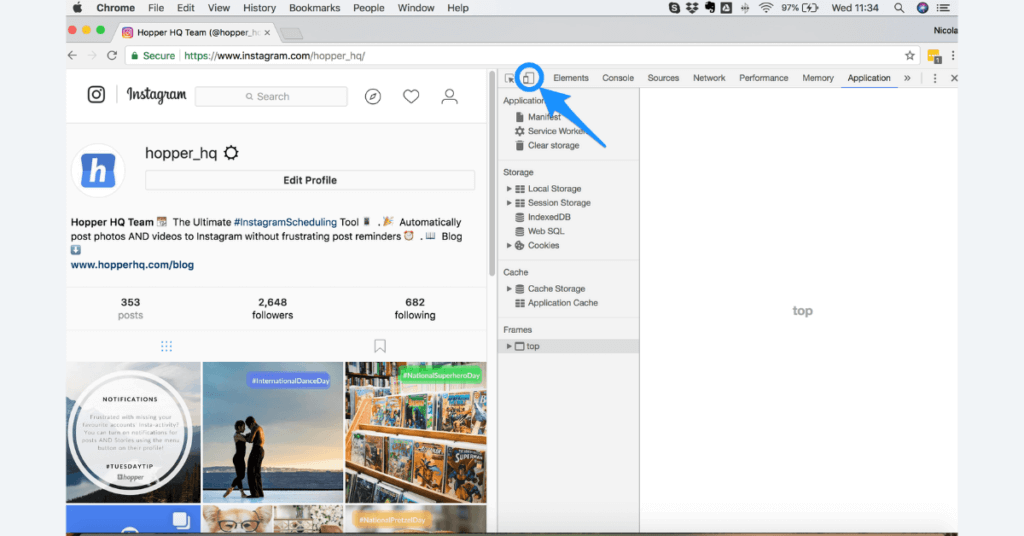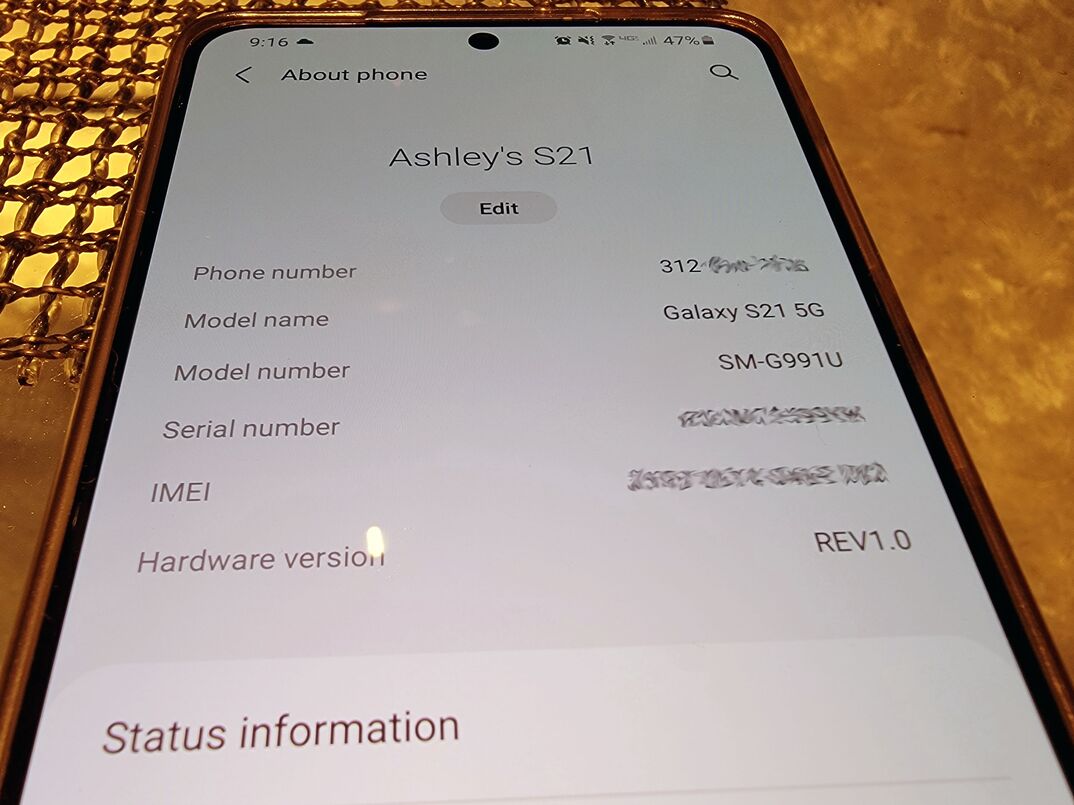Many are interested in turning on the bluetooth headset on the computer, But they may encounter a problem, So, in this article, we will review together how to connect a Bluetooth headset to a computer with Windows 10 operating system.
activate bluetooth on pc windows 10
How to activate bluetooth on computer Varies according to the type of operating system the device is running on. To activate Bluetooth on a computer running Windows 10, there are two ways to do this:
1- Activate through settings
You can activate Bluetooth on a computer with Windows 10 operating system through the settings menu of the computer, By following these steps:
– Press the Windows key while clicking the letter I key, to display the settings screen.
Click on the Devices option.
Click on the Bluetooth & Other Devices option.
Activate the button that appears next to the Bluetooth option.
Also Read: The 4 Best Bluetooth Headphones So Far
2- Activation through the Action Center
You can activate Bluetooth on a computer running Windows 10 through the Action Center located on the computer, By following these steps:
– Click on the icon that looks like a “speech bubble”, It is located in the lowermost corner of the taskbar that appears at the bottom of the computer screen.
– Click on Expand option, If required, show the bluetooth icon.
– Click on the Bluetooth icon that appears on the screen, In order to activate it, Where it turns blue.
Activate Bluetooth pairing mode
After you activate the bluetooth feature on your computer, You must activate the Pairing Mode or Discovery Mode on the Bluetooth headset that you want to connect to the computer.
This mode works on most types of bluetooth headphones. By pressing and holding the power button on the speaker, until a flashing light appears on the speaker.
Note that on some types of Bluetooth headphones, pairing mode is activated automatically once the speaker is turned on. So you should check that the bluetooth headset is not connected to devices that were paired earlier.
and set the headset to exploration or pairing mode, makes it available to explore through other bluetooth devices, Like the bluetooth on a computer.
Read also: Best wired headphones for iPhone
Connect bluetooth headset to computer Windows 10
The last step to be able to turn on the bluetooth headset on the computer Windows 10, It is the delivery process, which takes place by following the following steps:
– Open Action Center on PC, By pressing the Windows key, With the letter A key pressed.
– Click on the “Connect” button, This button appears under the “Quick actions” area. This will make all the Bluetooth devices available to pair with your computer appear.
– Click on the name of the bluetooth headset you want to connect to the computer, Thus, you have been able to connect the headset to the computer.
Here, at the end of this article, we have presented you with a way to connect a Bluetooth headset to a computer with a Windows operating system with 10 easy and simple steps, This is to be able to listen to what you want without having to be in front of the computer screen directly.
Also Read: How to Show Desktop Icons in Windows 10