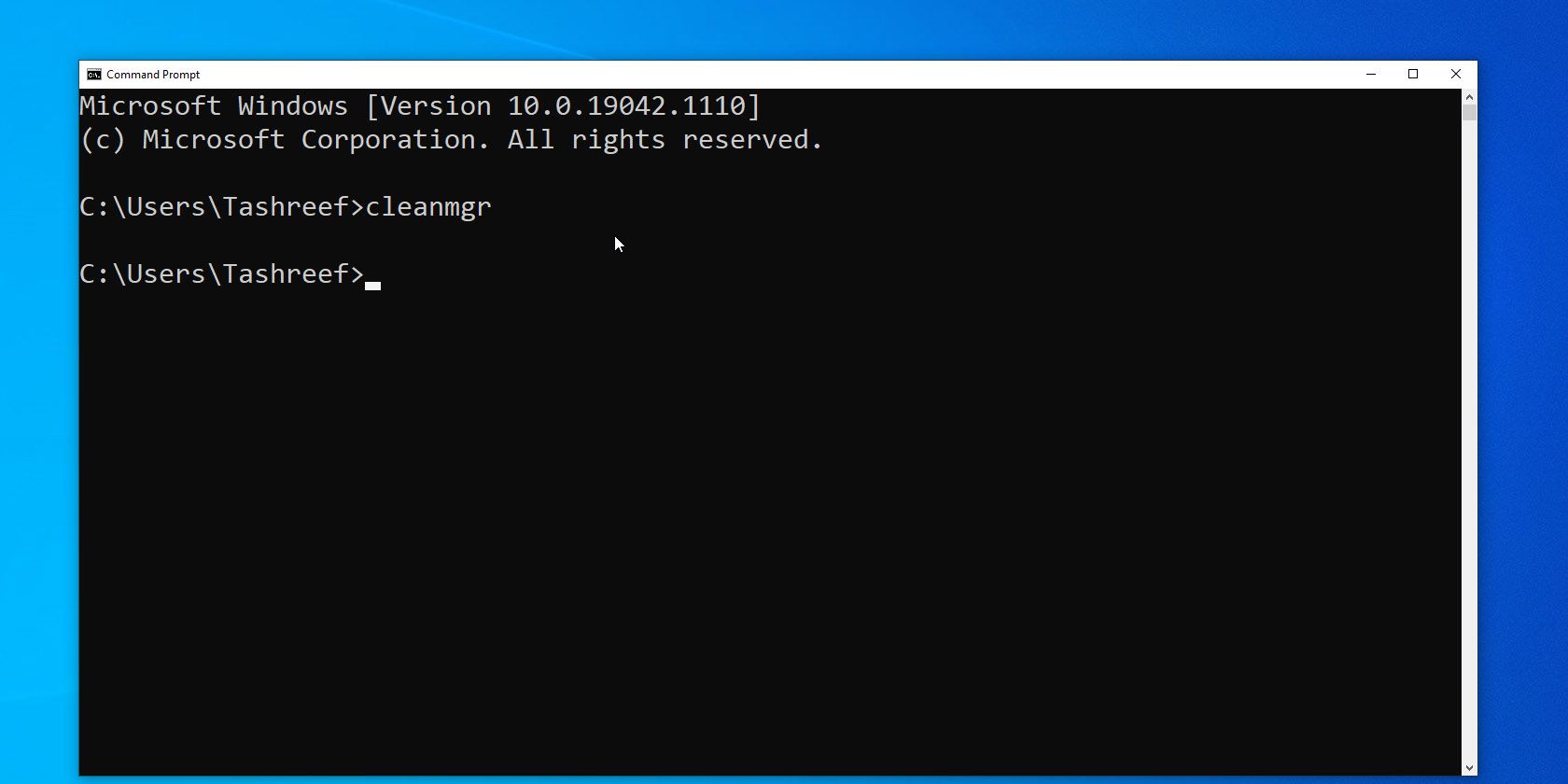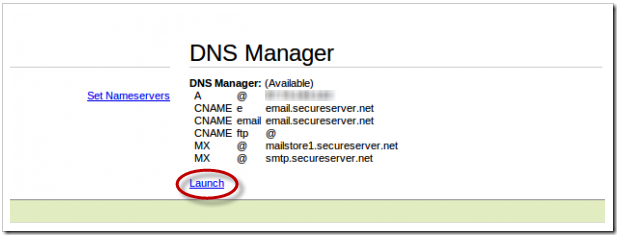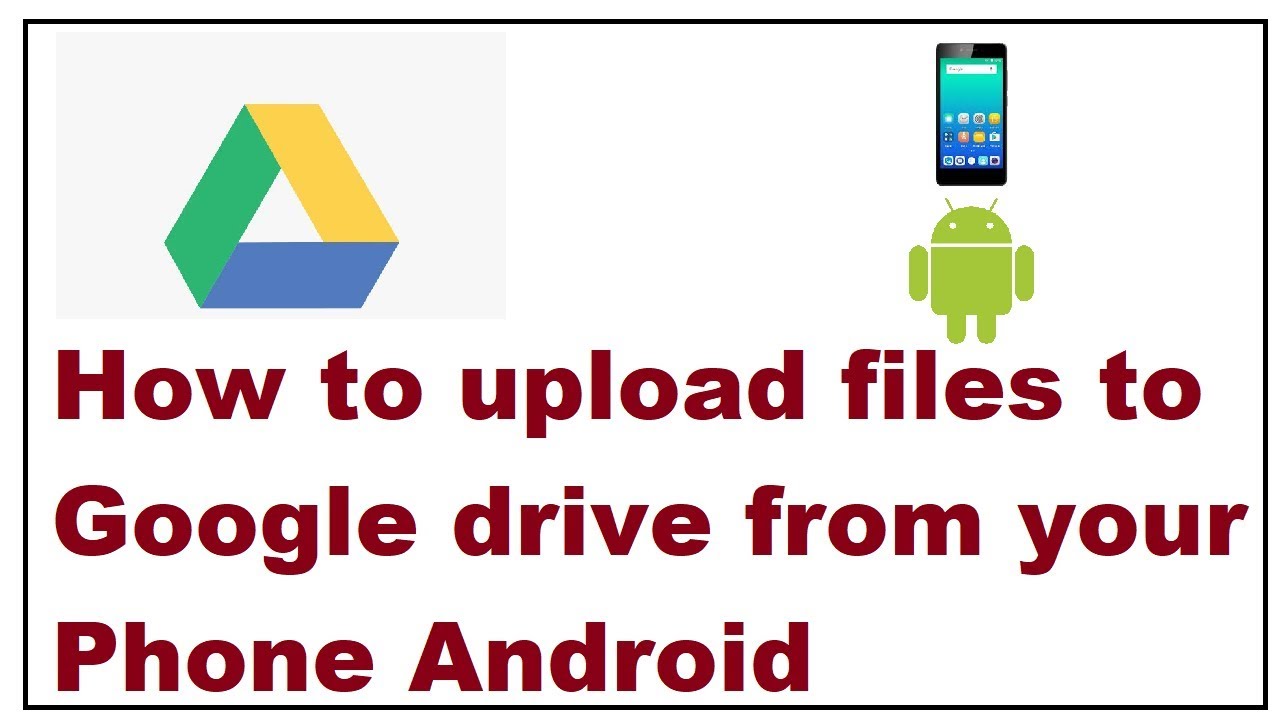Run commands to clean the device Windows 7, No person in this era has a computer or laptop at his home or work. Usually, these devices are filled with many files and some of them are useless in their presence in the device. With the accumulation of things, the computer becomes very slow, which causes inconvenience to many users and ignorant of many Among them, what are the run commands to clean the device Windows 7 so that the computer is in a better condition, and in the following lines we will explain to you all these Run commands so that you can use them easily.
Reasons for disabling your computer and laptop
A computer and a laptop are like any electronic device, despite its high intelligence that makes it able to deal with any run commands you give it, However, it is possible, and sometimes, to suffer from severe slowdowns, and this is due to several reasons, and the most prominent of these reasons is that the device is exposed to a strong campaign of harmful viruses, or because you have downloaded many files on it and do not perform a periodic cleaning process for it.
Read also: Download NordVPN for PC with activation method
What are the run commands to clean the device Windows 7
The run commands to clean a computer that is running on the Windows 7 operating system are several things:
- First command: This is done by entering the start menu of the computer and then typing Prefetch and pressing the OK box, a new page will appear for you. You must delete everything on this page.
- Second order: This is done by opening the Start menu on the device and then typing the Temp command and pressing the OK icon, where a new page will appear for you. You must delete everything on this page.
- Third command: In the same previous methods, this command is also used by entering the start menu on the computer and then typing the %Temp% command, and a new page will appear that you must delete everything in it.
- Fourth command: By entering the Start menu and typing the following command, dllcache, a new page will appear with a group of files that you must delete everything in front of you.
Also Read: How to Use PassFab iPhone Unlocker to Unlock iPhone Lock Screen
How to clean your computer and laptop?
There is another set of Run commands from the run that you can use to clean computers and laptops, but only within the operating system Windows 7. These run commands are:
- By using the Run commands temp, recent, %temp%, and prefetch, you can do a great cleaning of your computer.
- Click on the Start menu on your computer and then click on the Run icon.
- Start by typing one of the cleanup commands mentioned earlier.
- And then by clicking on the OK icon.
- A new page or window will appear with a group of files.
- Delete all files from this window.
- Continue to use one command after another until you have finished all the run commands.
- Go to the recycle bin on the device and delete the files again.
Additional tips for clean laptops
- Clean the touchpad: Use a microfiber cloth with water or screen cleaner.
- Clean the hinge and base: Use a damp cloth and compressed air to remove dirt and dust.
Internal cleaning should be done by a professional due to the delicate nature of laptop components. Disassembling without proper knowledge can damage your device.
Software Cleaning:
- Uninstall unused programs: Free up storage space and improve performance by removing software you don’t use.
- Run disk cleanup: Use the built-in tool to remove temporary files, internet history, and other unnecessary data.
- Defragment your hard drive: This improves read/write speed, but is mainly relevant for traditional HDDs and less impactful for SSDs.
- Run a scan for malware and viruses: Protect your device and data by regularly scanning with a reputable antivirus software.
General Tips for clean laptops
- Clean regularly: Aim to clean your laptop/desktop weekly for external cleaning and quarterly for internal cleaning (desktops only).
- Maintain good ventilation: Avoid using your device in dusty environments and ensure proper airflow to prevent overheating.
- Use power management options: Put your device to sleep or hibernate when not in use to reduce power consumption and dust buildup.
By following these steps, you can keep your computer or laptop clean and running smoothly for a long time. Remember, safety and caution are crucial, especially when dealing with the internal components. If you’re unsure about any step, consult a professional.
Read also: Download focusky in Arabic and how to use it for presentations
Commands you can use to clean your Windows 7 device
Here are the run commands you can use to clean your Windows 7 device:
1. Disk Cleanup:
- Open the Run dialog (press Windows key + R).
- Type
cleanmgrand press Enter. - Select the drive you want to clean and click OK.
- Check the boxes for the types of files you want to delete and click OK.
2. Disk Defragmenter:
- Open the Run dialog and type
dfrgui. - Select the drive you want to defragment and click Analyze.
- If the drive needs defragmenting, click Defragment.
3. Cleanmgr with more options:
- Open an elevated Command Prompt (right-click Command Prompt and select Run as administrator).
- Type
cleanmgr /sageset:1and press Enter. - This will open Disk Cleanup with more options. Select the files you want to delete and click OK.
- To run this cleanup again in the future, type
cleanmgr /sagerun:1.
4. Cleanmgr with low disk space option:
- Open an elevated Command Prompt.
- Type
cleanmgr /lowdisk /dfollowed by the drive letter (e.g.,cleanmgr /lowdisk /dcfor C drive). - This will automatically select all files that can be safely deleted.
5. Delete temporary files:
- Open an elevated Command Prompt.
- Type
del %temp%\*.* /s /qand press Enter. - This will delete all files in the Temp folder.
6. Additional run commands for clean windows 7:
- Clean prefetch files:
%SystemRoot%\explorer.exe C:\Windows\prefetch\ - Delete prefetch files:
del C:\Windows\prefetch\*.* /s /q
7. DISM (Deployment Image Servicing and Management):
- Open an elevated Command Prompt.
- To check for corruption:
DISM /Online /Cleanup-Image /CheckHealth - To scan the Windows image:
DISM /Online /Cleanup-Image /ScanHealth - To fix Windows images:
DISM /Online /Cleanup-Image /RestoreHealth
And here we have come with you to the conclusion of this article, in which we talked about the set of run commands affiliated with the run icon, which are the commands that are used in the process of cleaning a computer running Windows 7, Plus we explain to you how each of them works.
Read also: How to enable and disable pop-up windows for Android